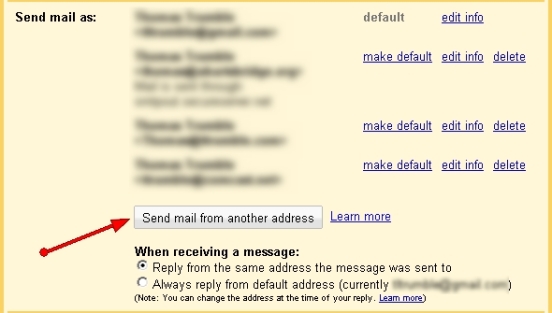It was starting to get to the point where it was just getting annoying.
60,000+ emails in my inbox. And, that’s just one account. My main account. I had 7 others.
Logging in and logging out. Flipping from Gmail to Outlook Web, and then back to Gmail. Some addresses, I’d even forget to check sometimes. Friends would mail me, and I wouldn’t even have responded. Other times mails would just get lost in a pile of junk and stuff I was half-interested in having signed up for it months ago. Some mails would get read, flagged to follow up with later, and then.. completely forgotten about.
Then, sometime late last year, I’d had enough. It was time to fix my inbox. Time to streamline it all.
So, I did. No more multiple accounts. No more piles of mails in my inbox. Everything is nice and clean. In fact, my inbox stays empty now, for the most part.
Here’s how I did it:
All My Email in One Place
The first thing I did, was get all of my email going to one place. One inbox. I went with Gmail. I always liked the Gmail web app, and it was what I always used the most anyway. I’ve never been a huge fan of iCal or Outlook. Both for their own reasons.
So, to start off with this, I set up every account I had to forward to my main Gmail account. School address, work address, any and all of them forward to my one main account.
But, that only gets the reception of email all in one place. What about sending mails from the various accounts?
Turns out in Gmail that’s not so hard either. All that needed to be done was going into settings from the dropdown menu, then going to accounts, and then adding all my other email accounts into the “send mail as” section.
Now, I can send mail from 8 different addresses all from Gmail’s web platform.
Starting From a Fresh Slate
Now that I was able to receive and send from all of my different email addresses in one place. I needed to take care of the next step – clearing out the massive pile of emails sitting in the inbox.
I did this using Gmail’s Filters & Labels.
I filtered Junk into junk boxes and got them out of the inbox. Then, I filtered anything from a sender who sends me a lot of stuff out of the inbox into its own folder: yes, that includes Facebook, LinkedIn, Amazon, Dropbox, and the like.
I filtered favorite bloggers into their own respective labels and folders (but also still allow some of them to hit the inbox, as you’ll see I mention later.)
Then, once I got labels on the important stuff, and used filters to tone down future mails received, everything got archived.
Empty slate. An empty inbox. What a beautiful sight.
Now, to keep it that way.
The System for New Messages
I try not check email too often – twice or three times a day max, unless I’m on a consulting project where regular updates are exchanged over email. Then, the rules have to be broken, and I have to stay tuned into the inbox. The price I pay for working remotely I suppose.
But, when I do check mail, every message in the inbox goes through a basic checklist, in order to get the inbox back to a clean 0.
Here’s the process:
- First, if it’s junk or something I’m just not interested in, it gets archived or deleted immediately. Too much of these from one sender and that address gets filtered out of the inbox entirely.
- Next, if its something that requires an immediate response, it gets one – I respond immediately, then archive it.
- If it doesn’t require an immediate response, but still requires a response – I write the response and Boomerang it. Then, archive it.
- Next, if it’s from a favorite blogger, or an article of some sort that I would like to read later, it gets opened in a new tab and sent to Instapaper. The email itself gets archived.
- Then, if it is something that requires follow up that is not just an email response (i.e.: add blah blah blah data to the powerpoint deck), it gets forwarded to Evernote. Then archived. (Then, it will be at the top of my Evernote where I can access it quickly engage in following up.)
That’s pretty much the process. The inbox gets sent back to 0. I feel like I have a flesh slate and I go on about my life. Skipping and dancing merrily in streets.
Apps Mentioned:
In case you are unfamiliar with any of the apps I mentioned in the process above, here’s a quick intro to each of them.
 Boomerang – I’ve been using Boomerang for years. What it is essentially is an email scheduler. Writing a mail to your boss at 2AM, but don’t really want them to know you were writing at 2AM? Schedule it to be sent at 8AM. Then, if you’re like me, at 8AM you’re still sound asleep, but your boss is getting email updates from you and thinks you are awake bright and early and on top of things. You can also bounce mails that you just don’t want to deal with right now and have them return to your inbox later: a couple of days, a week, a month, whatever. It’s an awesome tool for Gmail. I can’t imagine using email without it. However, somewhat sadly it is only free for the first 10 messages each month, and then they start charging. (it used to be free all around when I first started using it). But, your 10 message credits reset every month, so if you only need it 10 times a month, it’s great and free for you.
Boomerang – I’ve been using Boomerang for years. What it is essentially is an email scheduler. Writing a mail to your boss at 2AM, but don’t really want them to know you were writing at 2AM? Schedule it to be sent at 8AM. Then, if you’re like me, at 8AM you’re still sound asleep, but your boss is getting email updates from you and thinks you are awake bright and early and on top of things. You can also bounce mails that you just don’t want to deal with right now and have them return to your inbox later: a couple of days, a week, a month, whatever. It’s an awesome tool for Gmail. I can’t imagine using email without it. However, somewhat sadly it is only free for the first 10 messages each month, and then they start charging. (it used to be free all around when I first started using it). But, your 10 message credits reset every month, so if you only need it 10 times a month, it’s great and free for you.
 Instapaper – Instapaper is pretty much my default application for reading blogs, articles, or anything around the web these days. What it does is allows you to save articles and blog posts to one place for later reading in a fairly clean format. You can read them later in either the Instapaper mobile site, or completely offline through the Instapaper app. (iPhone or iPad. The app costs a couple of bucks.) An easy way to save interesting things on the web, without having to read them right then and there.
Instapaper – Instapaper is pretty much my default application for reading blogs, articles, or anything around the web these days. What it does is allows you to save articles and blog posts to one place for later reading in a fairly clean format. You can read them later in either the Instapaper mobile site, or completely offline through the Instapaper app. (iPhone or iPad. The app costs a couple of bucks.) An easy way to save interesting things on the web, without having to read them right then and there.
 Evernote – My all around note app. I use Evernote for basically everything. I don’t even type in Microsoft Word much… or even in WordPress for that matter. This blogpost you are reading right now was written in Evernote (using rather light html code to keep the formatting consistent when I copy and paste into WordPress). Pretty much my notes for the day, the future, etc, are written in Evernote. Emails are clipped to Evernote, as are favorite blog posts. I can organize everything there using stacks, notebooks, and tab… and also even geo-tag by location. Even my handwritten notes are kept in Evernote (by taking a picture of them using the Evernote iPad app); and yes, I can search my handwritten notes through Evernote’s text recognition feature. (except when my chicken scratch is too hard for Evernote to read). It’s probably the one app I use the most, if I had to pick one.
Evernote – My all around note app. I use Evernote for basically everything. I don’t even type in Microsoft Word much… or even in WordPress for that matter. This blogpost you are reading right now was written in Evernote (using rather light html code to keep the formatting consistent when I copy and paste into WordPress). Pretty much my notes for the day, the future, etc, are written in Evernote. Emails are clipped to Evernote, as are favorite blog posts. I can organize everything there using stacks, notebooks, and tab… and also even geo-tag by location. Even my handwritten notes are kept in Evernote (by taking a picture of them using the Evernote iPad app); and yes, I can search my handwritten notes through Evernote’s text recognition feature. (except when my chicken scratch is too hard for Evernote to read). It’s probably the one app I use the most, if I had to pick one.
Anyway… that’s my thoughts on email, and how I’ve kept my inbox pretty clean and empty so far in 2013.
If you have any email hacks and tips, I’d love to hear your ideas as well. Feel free to leave them in the comments below.
[randomtext category=”Post Sigs”]